ファイルの内容を検索する方法(win10)
Windowsでは通常、ファイルを検索する場合は、ファイル名を検索します。
これでは、ファイルの内容(中身)を検索することはできません。
しかし、設定を変更することでファイルの内容を検索することが可能になります。
この設定をすることで、「メモ帳(拡張子.txt)」「ワードパット(拡張子.rtf)」や「ワード」「エクセル」「パワーポイント」などで作成したファイルの文字を検索できます。
ファイルの内容を検索する設定
まずは通常設定時の検索をしてみます。
「エクスプローラー」で検索したいフォルダを開きます。
次に右上にある「検索バー」に検索したい文字を入力し、「enterキー」を押します。
(今回は「東京都」で検索してみます。)

ご覧の通りファイル名「東京都.txt」しか検索できません。

それではファイルの内容まで検索できるように設定します。
右上にある「検索バー」の文字入力部分をクリックすると、左上に「検索」が表示されます。
「検索」→「詳細オプション」→「ファイルコンテンツ」の順でクリックします。

(もう一度確認すると、チェックマークが入っているのが分かります)

再度、「検索バー」に文字を入力して検索してみます。
すると今度は、ファイルの内容まで検索が可能になりました。

「インデックスオプション」の設定について
ファイルの内容検索するもう一つの方法として「インデックスオプション」設定があります。
ここでは、先ほどの設定をしないで、初めから検索したいフォルダーを登録(インデックス化)することによってファイルの内容を検索することができます。
「いつも同じ保存場所を検索したい」
「検索速度を早くしたい」
という方にはお勧めですが、
検索する場所がいつも同じであれば、これらのメリットがなければ、先ほど説明した設定方法が簡単ですしお勧めだと思います。
(ユーザー等のフォルダは既に初期設定されています。)
設定方法ですが、「インデックスオプション」の画面を表示するにはいろいろ方法がありますが。「設定」から進めば簡単に表示できます。
「スタート」→「設定」順にクリック
「設定の検索」に「インデックス」と入力して「enterキー」

「インデックスオプション」をクリック

検索したいフォルダを追加するには「変更」クリック

この画面で検索したフォルダ(ドライブ)に「チェックマーク」を入れて「OK」をクリックします。
※「すべての場所の表示」をクリックすると表示されていないフォルダも選ぶことができます。

ただし、このインデックス化ですが、パソコンの性能によってはHDDなどに負荷がかかりすぎて処理が遅くなる場合があります。インデクス化によるパソコンの性能低下がある場合は、この設定はお勧めできません。
その他、異なる拡張子も検索対象にする方法
一般とは異なる拡張子の場合、設定をしても検索できない場合があります。
その場合は以下の設定することで、検索が可能になる場合があります。
「インデックスオプション」画面から「詳細設定」をクリック

「ファイルの種類」→検索対象にする拡張子を選択(今回は.dat)
→「プロパティとファイルのコンテンツのインデックスを作成する」にチェック
→「OK」をクリック
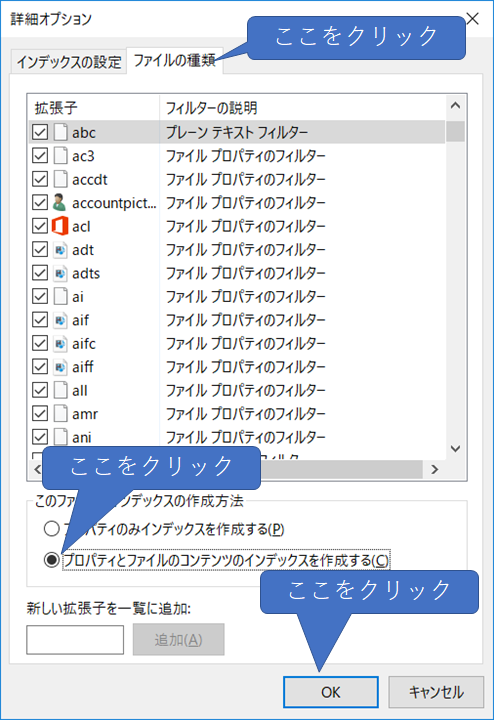
これで設定された拡張子も検索対象となります。